Introduction to Linux
Kernel & Shell
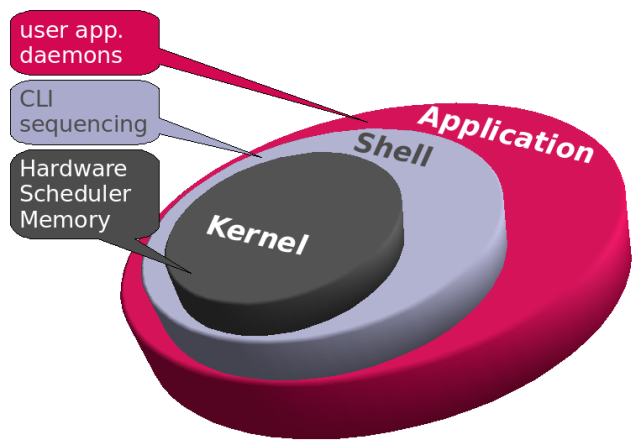
| Aspect | Kernel | Shell |
|---|---|---|
| Role | Core part of the OS, manages hardware and resources | User interface for interacting with the OS (GUI OR CLI) |
| Primary Function | Resource management, process management, security | Command execution, scripting, user interaction |
| Interaction | Directly interacts with hardware | Interacts with users, translates commands to OS actions |
| Examples | Linux Kernel, Windows NT Kernel, macOS XNU Kernel | Bash, Windows Command Prompt |
Highlights
- The kernel is responsible for the low-level operations of the system, ensuring efficient and secure management of hardware resources.
- The shell provides a user-friendly interface to interact with the system, execute commands, and automate tasks through scripting.
Understanding Key Linux Directories

| Directory | Description |
|---|---|
/ |
The root directory. The top level of the file system. |
/bin |
Essential user command binaries needed for single-user mode and for system repair. |
/boot |
Contains the Linux kernel, initial RAM disk image (for drivers needed at boot time), and boot loader configuration files. |
/dev |
Contains device files that represent hardware components. |
/etc |
Configuration files for the system and installed applications. |
/home |
User home directories, where each user stores their personal files and directories. |
/lib |
Essential shared libraries and kernel modules needed for booting and running the system. |
/media |
Mount points for removable media such as USB drives and CDs. |
/mnt |
Temporary mount points for filesystems, typically used for manual mounts. |
/opt |
Optional application software packages. example homebrew |
/proc |
Virtual filesystem providing information about system processes and other kernel information. |
/root |
Home directory for the root user. |
/sbin |
System binaries (administration tools) for the superuser. |
/tmp |
Temporary files created by users and applications. |
/var |
Variable data files like logs, databases, and mail spools. |
Reading the ls -l Command
The ls -l command in Unix/Linux systems lists files and directories in a long format, providing detailed information about each item. Here’s an explanation of the output structure:
Example Output
-rw-r--r-- 1 user group 1234 Jul 29 10:00 example.txt
Breakdown of Each Field
- File Type and Permissions (
-rw-r--r--):-: The first character indicates the file type.-: Regular filed: Directory
rw-r--r--: The next nine characters represent the file permissions, divided into three sets of three characters each.- The first set (
rw-) is for the owner.r: Read permissionw: Write permission-: No execute permission
- The second set (
r--) is for the group.r: Read permission-: No write permission-: No execute permission
- The third set (
r--) is for others (everyone else / others).r: Read permission-: No write permission-: No execute permission
- The first set (
- Number of Hard Links (
1):- This number shows the count of hard links to the file or directory. For directories, this number includes the directory itself and its subdirectories.
- Owner (
user):- The username of the file’s owner.
- Group (
group):- The group name associated with the file.
- File Size (
1234):- The size of the file in bytes.
- Modification Timestamp (
Jul 29 10:00):- The date and time when the file was last modified. The format is typically
Mon Day HH:MMorMon Day Yearfor older files (more than six months old).
- The date and time when the file was last modified. The format is typically
- File Name (
example.txt):- The name of the file or directory.
Example of Interpreting ls -l Output
Let’s break down another example:
drwxr-xr-x 2 riteshSir staff 4096 Jul 28 15:32 documents
d: This is a directory.rwxr-xr-x: The permissions are:rwx(owner): The owner (riteshSir) has read, write, and execute permissions.r-x(group): The group (staff) has read and execute permissions.r-x(others): Others have read and execute permissions.
2: There are two hard links to this directory (itself and its parent).alice: The owner of the directory isriteshSir.staff: The group associated with the directory isstaff.4096: The size of the directory (often 4096 bytes on many filesystems).Jul 28 15:32: The directory was last modified on July 28 at 15:32.documents: The name of the directory.
Summary of ls -l Output Structure
| Field | Description |
|---|---|
| File Type and Permissions | Indicates file type and access permissions |
| Number of Hard Links | Count of hard links to the file/directory |
| Owner | Username of the file’s owner |
| Group | Group name associated with the file |
| File Size | Size of the file in bytes |
| Modification Timestamp | Date and time of last modification |
| File Name | Name of the file or directory |
The ls -l command provides a comprehensive overview of files and directories, making it easier to manage and understand their attributes.
chmod vs chgrp vs chown
chmod, chown, and chgrp are Unix/Linux commands used for managing file and directory permissions and ownership. Here’s a detailed comparison and explanation of each:
chmod (Change Mode)
Purpose:
chmodis used to change the permissions of a file or directory.
Syntax:
chmod [options] mode file
Examples:
- Add execute permission for the owner:
chmod u+x filenameAfter this command, if the original permissions were
-rw-r--r--, they will become-rwxr--r--. - Remove write permission for the group:
chmod g-w filenameAfter this command, if the original permissions were
-rw-rw-r--, they will become-rw-r--r--. - Set specific permissions:
chmod 755 filenameThis sets the permissions to
-rwxr-xr-x.
Permission Notation:
- Symbolic:
u(user/owner),g(group),o(others),a(all) - Numeric:
r(read = 4),w(write = 2),x(execute = 1)
chown (Change Owner)
Purpose:
chownis used to change the ownership of a file or directory.
Syntax:
chown [options] owner[:group] file
Examples:
- Change owner to
gauravSir:chown gauravSir filename - Change owner to
gauravSirand group tokaksha:chown gauravSir:kaksha filename - Change group only (equivalent to
chgrp):chown :gauravSir filename
chgrp (Change Group)
Purpose:
chgrpis used to change the group ownership of a file or directory.
Syntax:
chgrp [options] group file
Examples:
- Change group to
UCA:chgrp uca filename
Comparison and Differences
| Command | Purpose | Affects | Syntax Example |
|---|---|---|---|
chmod |
Change file/directory permissions | Permissions | chmod 755 filename |
chown |
Change file/directory owner | Owner (and optionally group) | chown gaurav:kaksha filename |
chgrp |
Change file/directory group | Group | chgrp uca filename |
Key Points
chmod: Focuses on setting the permissions (read, write, execute) for the owner, group, and others.chown: Used to change the owner of a file/directory, optionally also changing the group.chgrp: Specifically changes the group ownership of a file/directory.
Practical Usage
- Setting Permissions for Collaboration:
- If you have a project directory that multiple users should access and modify, you might use
chmodto set the appropriate permissions andchown/chgrpto ensure the correct ownership.
- If you have a project directory that multiple users should access and modify, you might use
- Managing User Access:
- When a user leaves a project, you might need to change ownership of their files to another user using
chown.
- When a user leaves a project, you might need to change ownership of their files to another user using
- Group-Based Access Control:
- If a new team joins a project, you might use
chgrpto change the group ownership of files and directories so that the new team can access them.
- If a new team joins a project, you might use
Calculating Persmissions for the File
Calculating file permissions involves understanding the numeric and symbolic representations of the read, write, and execute permissions for the owner, group, and others.
Numeric Representation of Permissions
Each permission (read, write, execute) is represented by a specific number:
- Read (
r): 4 - Write (
w): 2 - Execute (
x): 1
Combining Permissions
Permissions are often combined to form a total value for each of the three groups: owner, group, and others. Here are the combinations:
- No permissions (
---): 0 - Execute only (
--x): 1 - Write only (
-w-): 2 - Write and execute (
-wx): 3 (2 + 1) - Read only (
r--): 4 - Read and execute (
r-x): 5 (4 + 1) - Read and write (
rw-): 6 (4 + 2) - Read, write, and execute (
rwx): 7 (4 + 2 + 1)
Example
Let’s calculate the permissions for a file with the following symbolic permissions: -rw-r--r--
- Owner (
rw-): Read and write- Read (
r): 4 - Write (
w): 2 - Total: 4 + 2 = 6
- Read (
- Group (
r--): Read only- Read (
r): 4 - Total: 4
- Read (
- Others (
r--): Read only- Read (
r): 4 - Total: 4
- Read (
So, the numeric representation of -rw-r--r-- is 644.
Setting Permissions with chmod
You can use the chmod command to set these permissions:
chmod 644 filename
Example: Full Permissions Calculation
Let’s calculate another example with rwxr-xr--:
- Owner (
rwx): Read, write, and execute- Read (
r): 4 - Write (
w): 2 - Execute (
x): 1 - Total: 4 + 2 + 1 = 7
- Read (
- Group (
r-x): Read and execute- Read (
r): 4 - Execute (
x): 1 - Total: 4 + 1 = 5
- Read (
- Others (
r--): Read only- Read (
r): 4 - Total: 4
- Read (
So, the numeric representation of rwxr-xr-- is 754.
Certainly! The symbolic mode of the chmod command allows you to change file and directory permissions using a combination of letters and symbols. Here’s a detailed explanation:
Components of Symbolic Mode
- User Categories:
u: User (the file’s owner)g: Group (the group associated with the file)o: Others (everyone else)a: All (user, group, and others)
- Operators:
+: Add the specified permissions.-: Remove the specified permissions.=: Set the specified permissions, replacing the existing ones.
- Permissions:
r: Read permissionw: Write permissionx: Execute permission
Syntax
chmod [user][operator][permissions] filename
Examples of Symbolic Mode Usage
-
Adding Permissions:
- Add read and write permissions for the owner:
chmod u+rw filenameThis command grants read and write permissions to the owner of the file while leaving other permissions unchanged.
- Add execute permission for the group:
chmod g+x filenameThis command adds execute permission for the group.
- Add read permission for everyone:
chmod a+r filenameThis command adds read permission for the owner, group, and others.
- Add read and write permissions for the owner:
-
Removing Permissions:
- Remove write permission for the group:
chmod g-w filenameThis command removes write permission from the group.
- Remove execute permission for others:
chmod o-x filenameThis command removes execute permission for others.
- Remove all permissions for the group:
chmod g= filenameThis command removes all permissions (read, write, execute) for the group, effectively leaving the group with no permissions.
- Remove write permission for the group:
-
Setting Permissions Explicitly:
- Set read and execute permissions for the owner and read permission for the group:
chmod u=rx,g=r filenameThis command sets the permissions to:
- Owner: Read and execute
- Group: Read
- Others: No change
- Set read, write, and execute permissions for the owner, and read and execute permissions for the group and others:
chmod u=rwx,g=rx,o=rx filenameThis command sets the permissions to:
- Owner: Read, write, and execute
- Group: Read and execute
- Others: Read and execute
- Set read and execute permissions for the owner and read permission for the group:
Symbolic Mode Summary Table
| Command | Meaning | Example |
|---|---|---|
u+rw |
Add read and write permissions for the owner | chmod u+rw file.txt |
g-x |
Remove execute permission for the group | chmod g-x file.txt |
o=r |
Set read-only permissions for others | chmod o=r file.txt |
a+rx |
Add read and execute permissions for everyone | chmod a+rx file.txt |
u=rwx,g=rx |
Set read, write, and execute for owner; read and execute for group | chmod u=rwx,g=rx file.txt |
Understanding Default Permission for a new File Creation using umask
Understanding the default permissions for new file creation and how umask affects them is crucial for managing file security and access control in Unix/Linux systems.
Default Permissions for New Files
When you create a new file, the system assigns it a default set of permissions. By default, these permissions are typically:
- Files:
666(read and write for everyone) - Directories:
777(read, write, and execute for everyone)
However, these default permissions are modified by the umask value.
What is umask?
The umask (user file creation mask) is a system setting that determines which permissions are removed from the default permissions when a new file or directory is created. It essentially defines what permissions should be “masked” out.
Calculating Permissions with umask
To determine the final permissions:
- Find the Default Permissions:
- Files:
666 - Directories:
777
- Files:
- Subtract the
umaskValue:umaskis a mask value that removes permissions. For example, aumaskof022removes write permissions for the group and others.
Examples
Example 1: umask 022
- Default File Permissions:
666 - Subtract
umask022:- Remove write permissions for the group (
g-w). - Remove write permissions for others (
o-w).
Calculation:
666(default permissions) -022(umask) =644
Resulting File Permissions:
644(rw-r–r–) - Remove write permissions for the group (
Example 2: umask 027
- Default File Permissions:
666 - Subtract
umask027:- Remove write permissions for the group (
g-w). - Remove write and execute permissions for others (
o-wx).
Calculation:
666-027=639(converted to valid permissions)
Resulting File Permissions:
640(rw-r—–) - Remove write permissions for the group (
Example 3: umask 077
- Default File Permissions:
666 - Subtract
umask077:- Remove read, write, and execute permissions for the group and others.
Calculation:
666-077=600
Resulting File Permissions:
600(rw——-)
Checking Current umask
To see the current umask value, use the umask command:
umask